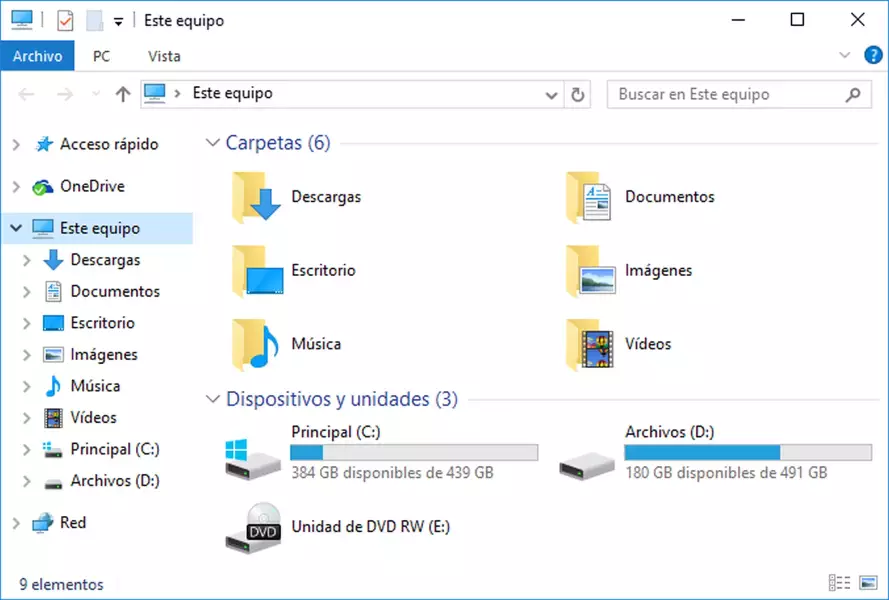Definición de Explorador de Windows
El Explorador de Windows es una aplicación integrada en el sistema operativo Windows que proporciona una interfaz gráfica para gestionar y navegar por el sistema de archivos. Este programa permite al usuario acceder, organizar y manipular archivos y carpetas almacenados en las distintas unidades de la computadora, como discos duros, unidades ópticas, dispositivos USB, unidades de red y servicios de almacenamiento en la nube.
A partir de Windows 8, el Explorador de Windows pasó a denominarse Explorador de archivos, y en Windows 10 y versiones posteriores, la sección principal se llama Este equipo. Sin embargo, sus funciones básicas y su propósito permanecen similares.
Entre sus principales características, el Explorador de Windows permite:
- Acceso rápido a archivos y carpetas: Mediante paneles de navegación y accesos directos, el usuario puede moverse fácilmente entre diferentes ubicaciones.
- Operaciones básicas de gestión: Copiar, pegar, cortar, eliminar, renombrar y mover archivos y carpetas.
- Búsqueda y filtrado: El usuario puede buscar archivos o carpetas por nombre, fecha, tipo, tamaño, entre otros criterios, agilizando la localización de documentos específicos.
- Personalización de la vista: Es posible modificar la visualización de los archivos, eligiendo entre diferentes tamaños de iconos, vistas de lista, detalles, mosaicos o contenido. También se pueden ordenar y agrupar archivos según diferentes atributos.
- Gestión de permisos y atributos: Permite cambiar propiedades de archivos y carpetas, como atributos de solo lectura o permisos de acceso.
- Soporte para dispositivos externos y redes: Facilita la gestión de archivos en dispositivos conectados y recursos compartidos en red.
Ejemplo: Si un usuario conecta una memoria USB a su computadora, el Explorador de Windows detecta automáticamente la nueva unidad y permite copiar fotos, documentos o cualquier archivo entre la memoria y el disco duro del equipo.
Ventajas y desventajas del Explorador de Windows
- Ventajas:
- Interfaz intuitiva y fácil de usar, adecuada para usuarios de todos los niveles.
- Integración total con el sistema operativo y otras aplicaciones de Windows.
- Permite realizar tareas de administración de archivos sin necesidad de programas adicionales.
- Soporte para complementos y personalizaciones mediante extensiones.
- Desventajas:
- Opciones avanzadas limitadas en comparación con gestores de archivos de terceros, como Total Commander o Directory Opus.
- Puede volverse lento o inestable al manejar grandes volúmenes de archivos o carpetas muy pesadas.
Comparación con otras herramientas similares
El Explorador de Windows se compara frecuentemente con otros gestores de archivos como Finder en macOS o Nautilus en Linux. Aunque todos cumplen funciones similares, el Explorador de Windows destaca por su integración con el ecosistema Windows y por la familiaridad que ofrece a la mayoría de los usuarios.
Resumen: Explorador de Windows
El Explorador de Windows es la herramienta principal del sistema operativo para acceder, organizar y administrar archivos y carpetas en la computadora. Permite visualizar el contenido de todas las unidades de almacenamiento, tanto internas como externas, así como recursos en la nube y en red. A partir de Windows 10, la sección principal se denomina "Este equipo".
¿Qué funciones adicionales ofrece el Explorador de Windows aparte de la visualización del sistema de archivos?
El Explorador de Windows permite ver y transferir archivos en red, crear y gestionar carpetas, personalizar el escritorio, administrar dispositivos conectados y acceder a bibliotecas multimedia (imágenes, música, videos). También es posible montar y gestionar imágenes de disco, como archivos ISO.
¿Cuál es la versión más reciente del Explorador de Windows?
La versión más reciente del Explorador de Windows es la incluida en Windows 11, aunque sigue presente en Windows 10 y versiones anteriores con diferentes mejoras y cambios en la interfaz.
¿Es posible personalizar la vista predeterminada del Explorador de Windows?
Sí. El usuario puede modificar la vista predeterminada cambiando el tamaño de los iconos, la disposición de columnas, los detalles mostrados y el orden de los archivos. También se pueden crear accesos directos y configurar carpetas favoritas para un acceso más rápido.
¿Cómo se puede facilitar la navegación en el Explorador de Windows?
Para facilitar la navegación, se pueden guardar ubicaciones como favoritas, utilizar atajos de teclado, emplear el panel de navegación lateral, buscar archivos por nombre o tipo, y aprovechar la función de historial de ubicaciones recientes.
¿Qué ocurre si se cierra el Explorador de Windows?
Al cerrar el Explorador de Windows, todas las ventanas abiertas de explorador se cierran y algunas funciones del sistema, como la barra de tareas y el escritorio, pueden dejar de responder temporalmente hasta que el proceso se reinicie.
¿Puede una aplicación alterar o personalizar la apariencia del Explorador de Windows?
Sí. Mediante extensiones y complementos, es posible personalizar la apariencia y funcionalidad del Explorador de Windows. Por ejemplo, algunos programas añaden opciones al menú contextual (clic derecho) o integran funciones avanzadas de gestión de archivos, como compresión/descompresión o sincronización con servicios en la nube.
Autor: Leandro Alegsa
Actualizado: 26-06-2025
¿Cómo citar este artículo?
Alegsa, Leandro. (2025). Definición de Explorador de Windows. Recuperado de https://www.alegsa.com.ar/Dic/explorador_de_windows.php